computador reinicia aleatoriamente
Índice
- Introdução
- Por que meu computador continua reiniciando?
- Como faço para corrigir o problema "PC reinicia aleatoriamente"?
- Correção 4: Inicie o PC no modo de segurança.
- Correção 5: modifique as configurações de energia.
- Correção 6: desative a inicialização rápida
- Correção 7: revise os drivers do sistema
- Correção 8: remover programas instalados recentemente
- Correção 9: verifique se há malware no seu computador
- Correção 10: Procure por problemas de hardware
- Correção 11: vá para uma atualização do BIOS
- Correção 12: Inspecionando Extras
- Correção 13: remover atualizações recentes do Windows
- Nota final
Os PCs com Windows 10 podem ficar presos em uma armadilha de reinicialização enquanto você os usa, o que faz com que o sistema reinicie repetidamente. Como pode arruinar completamente seu fluxo de trabalho e produtividade, essa reinicialização constante do sistema pode ser incrivelmente irritante. Trabalho não salvo, perda de dados e falha de programa podem ocorrer como resultado de reinicializações abruptas. Este artigo abordará como resolver o problema de um computador que reinicia continuamente e por que esse problema ocorre!
Por que meu computador continua reiniciando?
O problema de reinicialização irregular do seu computador pode ser causado por vários fatores diferentes. Eles podem ser tão simples quanto drivers desatualizados ou tão complicados quanto malware ou falhas de hardware. A seguir estão algumas das causas mais comuns de reinicialização aleatória:
- Hardware com defeito,
- Motoristas ineficazes,
- Problemas com a fonte de alimentação
- Programas de terceiros,
- Malware ou vírus,
- Corrupções nos arquivos do sistema ou
- As atualizações do Windows têm bugs.
Aconselhamos o uso de alguns métodos distintos de solução de problemas até encontrar um que funcione para você, caso não tenha certeza do que está causando a reinicialização aleatória do computador.
Como faço para corrigir o problema "PC reinicia aleatoriamente"?
Para ajudá-lo a resolver o problema, abaixo estão os 10 melhores conselhos de solução de problemas. Por favor, verifique-os.
Correção 1: Inicie o PC no modo de segurança.
É crucial entender que você pode optar por inicializar seu computador Windows no modo de segurança sempre que não puder usá-lo normalmente, também conhecido como operá-lo no modo normal ao solucionar problemas de um computador Windows. No entanto, existem situações em que não é possível usar o computador no modo normal. Alguns deles são dados abaixo:
- Quando um computador é executado muito lentamente e reage aos seus comandos.
- Quando congela em uma tela sem resposta ou em uma imagem distorcida.
- Quando exibe avisos pop-up ou avisos de erro, que são mostrados em letras brancas em um fundo preto ou azul.
Observação: o modo de segurança é um modo de diagnóstico exclusivo para Windows que permite iniciar o sistema operacional em um estado básico com poucos recursos e configurações para garantir que nada mais atrapalhe o que você está tentando fazer e para ajudá-lo identificar a raiz de um problema.
etapas para solução de problemas no modo de segurança são fornecidas abaixo:
- Toque no ícone Iniciar do Windows .
- A tecla Shift esquerda do teclado deve ser pressionada e mantida.
- Mantendo pressionada a tecla Shift, clique no ícone Energia e , em seguida, clique em Reiniciar .
- Quando o sistema reiniciar, solte imediatamente a tecla Shift . O computador será inicializado no modo de segurança.
Correção 2: modifique as configurações de energia.
As configurações de energia podem ser o principal motivo das reinicializações irregulares do seu computador. Com os métodos abaixo, modifique as configurações de energia;
- Pressione a tecla Windows e a tecla R juntas.
- Selecione OK após digitar o controle.
- Inicie o Painel de Controle .
- Em seguida, selecione o título Hardware e Som enquanto mantém o modo de visualização definido como Categoria.
- Os links para alterar quando o computador dorme podem ser encontrados em Opções de energia .
- Selecione a opção alterar configurações avançadas de energia .
- Clique no estado mínimo do processador após expandir o gerenciamento de energia do processador.
- Altere a porcentagem clicando nela e clique em Aplicar .
- Reinicie o computador para ver se o Windows 10 ainda está reiniciando aleatoriamente ou se foi interrompido.
Correção 3: desative a inicialização rápida
Sempre que você reiniciar o computador após desligá-lo, a função de inicialização rápida do Windows permite inicializar mais rapidamente. Seu sistema pode estar com problemas devido ao início rápido, e é por isso que ele continua reiniciando. É preferível desativar a Inicialização Rápida e verificar se o problema ainda existe.
- Ao digitar “ Painel de Controle ” na caixa de pesquisa do Windows, você pode acessá-lo.
- Clique em Hardware e Som Hardware e Som .
- Pressione o botão Opções de energia no painel direito.
- Então, “ Escolha o que os botões de energia fazem ” deve ser clicado.
- Para ativar as configurações, clique em “ Alterar configurações indisponíveis no momento ”.
- Desmarque Ativar configurações de inicialização rápida e desligamento para desativar a inicialização rápida.
Correção 4: revise os drivers do sistema
Os drivers servem como interface entre o sistema operacional e o hardware do sistema. Eles podem funcionar mal se forem obsoletos, como se o computador for reiniciado repetidamente. Manter a versão mais recente para eles é crucial. Você pode adquirir as ferramentas de atualização de driver de terceiros para isso, que podem atualizar rápida e automaticamente os drivers do sistema conforme necessário. No entanto, você pode seguir estas etapas se optar por fazê-lo manualmente.
- Clique em Gerenciador de dispositivos no menu de contexto do ícone do Windows.
- Verifique se há atualizações para todos os drivers necessários, incluindo os de teclado, rede, áudio e gráficos.
- Instale as atualizações assim que estiverem disponíveis.
Correção 5: remover programas instalados recentemente
É possível que você tenha instalado recentemente um programa que está incomodando seu computador e resultando em reinicializações repetidas. Alguns aplicativos têm o potencial de alterar as configurações do sistema e causar problemas. Portanto, é aconselhável identificar o aplicativo ofensivo e excluí-lo do sistema. Veja como proceder:
- Clique em Desinstalar um aplicativo no Painel de controle depois de abri-lo.
- Classifique os aplicativos de acordo com quando foram instalados. Selecione e desinstale o programa que pode ser a causa do problema.
- Você pode desinstalar cada aplicativo individualmente se achar que vários estão contribuindo para o problema.
Correção 6: verifique se há malware no seu computador
Outra possibilidade para a falha do sistema e o problema subsequente com reinicializações repetidas é um ataque de malware. Ele pode ter penetrado no seu sistema, corrompido vários arquivos e desativado vários recursos. Se o seu computador ainda não tiver software anti-malware, é aconselhável instalar o Malwarebytes e executar uma verificação completa do sistema.
Correção 7: Procure por problemas de hardware
As reinicializações do computador também podem ser causadas por problemas de hardware ou outros problemas externos. Você deve certificar-se de que o hardware do seu sistema está funcionando corretamente. Algumas das verificações para isso são:
- Uma das peças-chave para manter o sistema operacional é a RAM. Pode levar a uma falha do sistema se sair do lugar. Certifique-se de que esteja posicionado corretamente em seu slot. Ao tirá-lo e colocá-lo de volta, você também pode limpá-lo.
- O processador dentro da CPU pode desacelerar o sistema e interferir no funcionamento dele quando superaquecido. Verifique se a ventoinha da CPU está funcionando corretamente para resfriar o processador. Além disso, limpe sua CPU.
- Seu sistema pode precisar reiniciar regularmente se a fonte de alimentação não for confiável e estiver conectada a ela. Inicie seu gadget com uma fonte de energia diferente para procurar uma fonte de alimentação ruim. Ocorreu um problema com a conexão de energia anterior ou com os conectores se ela funcionar perfeitamente sem reiniciar.
Correção 8: vá para uma atualização do BIOS
Outra abordagem para corrigir erros esporádicos do Windows é a atualização do BIOS. Você pode baixar facilmente a versão mais recente do BIOS acessando o site da empresa que fabrica sua placa-mãe. O manual da placa-mãe deve ser lido para garantir que você receba o correto. Caso contrário, há uma chance de seu computador se machucar. É melhor consultar um especialista se você não tiver certeza de qual BIOS você precisa.
Correção 9: Inspecionando Extras
Normalmente, uma variedade de periféricos externos, como uma máquina de fax, impressora, fones de ouvido, mouse, teclados, uma unidade USB e muitos outros, são conectados ao seu sistema para várias funções. Ao remover cada um e substituí-lo um de cada vez, você pode determinar qual deles é o culpado pela reinicialização. Depois de excluir cada um, veja se o problema persiste. Em caso afirmativo, reinstale cada um de cada vez para identificar qual deles é o culpado.
Correção 10: remover atualizações recentes do Windows
A máquina pode reiniciar ocasionalmente como resultado de atualizações do Windows instaladas incorretamente. As atualizações mais recentes devem ser desinstaladas como uma correção. Para fazer isso, execute estas ações:
- Abra as Configurações do Windows e selecione Windows Update .
- Clique em Desinstalar atualizações na próxima janela.
- Verifique as atualizações mais recentes, pois é quando seu sistema começa a ter problemas. Selecione-o e escolha Desinstalar .
Se o problema for causado por muitas atualizações, você poderá desinstalar cada uma separadamente antes de reinstalá-la. Todas essas correções são soluções potenciais para o problema de reinicialização do seu computador. Sugere-se instalar o Windows do zero se o problema persistir mesmo depois de tentar todas as correções. Você também pode ter profissionais examinando seu sistema em centros de atendimento ao cliente. Se você enfrentar problemas de reinicialização durante os jogos , recomendamos o guia “7 etapas de solução de problemas que você deve tentar”.

.png)
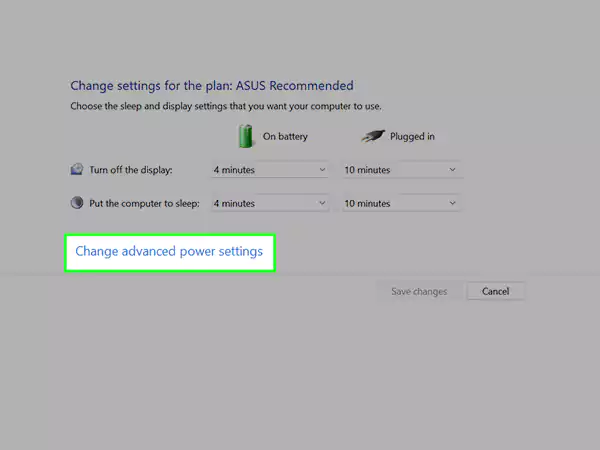
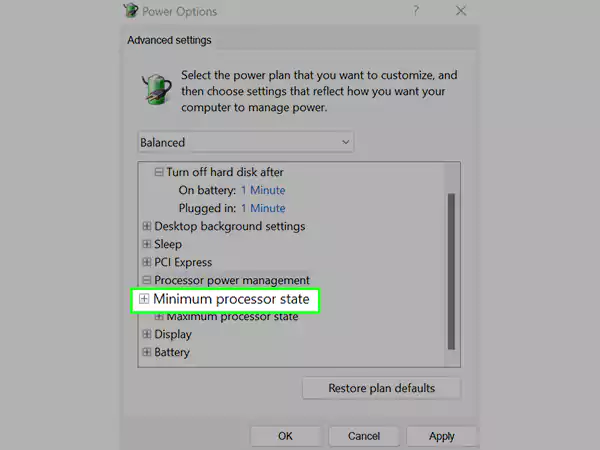
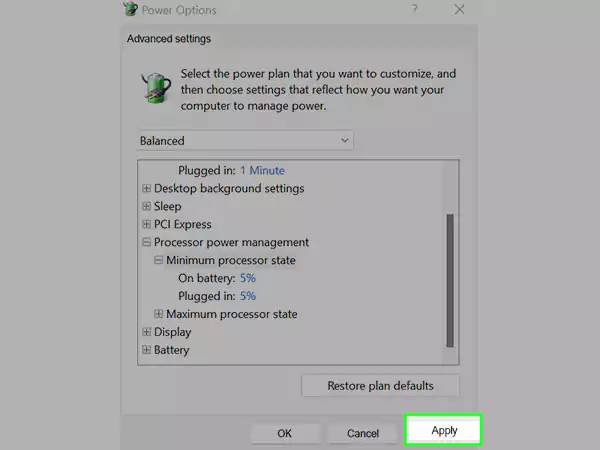
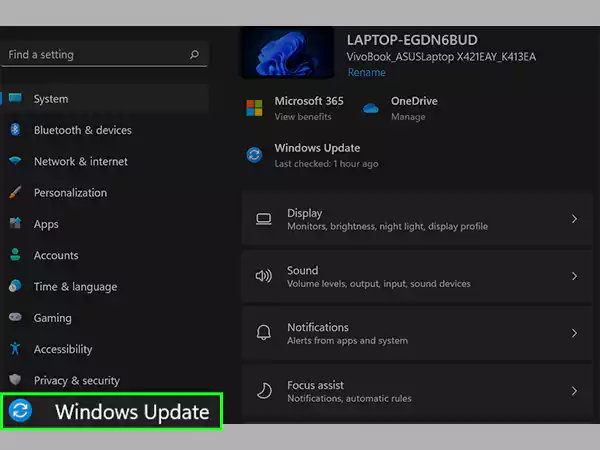
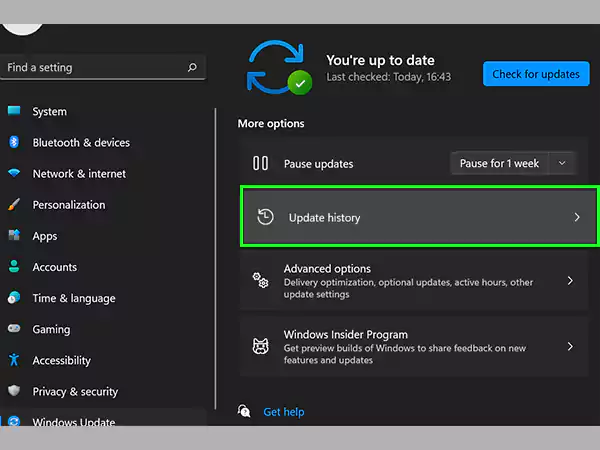

.png)
.png)
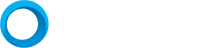
.png)
0 Comentários